Category
- Cars for Sale
- Protomotive FAQ
- Services
- Accessories
- Engine Building Tools for Porsche
- DIY (Do it yourself)
- Protomotive Merchandise
- 911 Carrera / 930 Turbo (1978-1989)
- 964 Carrera / Carrera 4 (1989-1994)
- 993 Turbo 993 Carrera (1994-1998)
- 996 Turbo / GT2 / GT3-1 / 996 Carrera / 986 Boxster
- 997 Turbo / GT2 / GT2RS / GT3-2 / 997 Carrera / 987 Boxster
- 991 Turbo / GT2RS / GT3-3 / Carrera / Cayman / GT4 / 718 / 981 Boxster
- 992 Turbo Carrera GT3 GT4
- Panamera (970/971)
- Cayenne (955/957/958/9YA)
- Macan (95B/95B-2)
Dimsport MyGenius Read and Flash Instructions
$0.00
Dimsport MyGenius Read and Flash Instructions
The Dimsport MyGenius Read and Flash Instructions
How to READ or ID with MyGenius
IMPORTANT: Battery charger required. Constant, regulated voltage is necessary during the read and write
stages. Turn off all accessories (headlights/climate control/radio/etc) to keep voltage draw to a minimum.
Should battery voltage drop too low, Protomotive is not responsible for computer damage. This process may take
several minutes.
- Attach the OBD2 cable to your handheld device. Secure with the supplied cable screws. Plug the
Handheld device into your car’s OBD2 diagnostic port- Do not plug into your PC yet! - Turn ignition key to the “on” position, but Do Not start vehicle (on Porsches turn the
ignition key all the way without hitting brake or clutch / on keyless vehicles press the start
button twice without putting foot on the brake pedal). The dashboard warning indicator
lights will illuminate, verifying correct key position. - The read or id step is how we properly recognize the software on your ECU/DME. This data
is critical to successfully tuning your vehicle. In the following steps the device will save the
necessary files from your ECU/DME. The process may vary from vehicle to vehicle. Always
follow the on-screen instructions of the device. Sample read / id procedure below: - At main menu screen select “WORK” followed by “PRT INDENTIFY” at next window.
- The device will now recognize if your ECU/DME is supported by a complete “READ”
of the vehicles stock software, or a simpler faster “ID”. - Below is a sample flow chart of the ECU/DME “READING” steps. This chart is
intended as a generic overview and may vary slightly between different model
vehicles. Always follow the guidance of the on-screen prompts from the device. - For ECU/DME’s that are not capable of being “READ” by the device the window that will be
brought forth after the “PRT IDENTIFY” step will be the “ID” stage. A sample flow chart of the
“ID” process is below. Again, this chart is intended as a generic overview, and always follow the
guidance of the on-screen prompts from the device. - When all necessary files have been saved from your vehicle the device will return you again to
the main “WORK” screen. You can verify the process is complete by selecting “WORK”. If all
critical “READ” or “ID” files are saved the following screen will read “WRITE”. At this point
unplug the devise from the vehicle and head to your PC. Never connect to the PC while the
handheld device is still plugged into the vehicle!
How to Extract your file from the MyGenius
- Download, install and update the MyGenius Client software located here.Click here to download the client from our Downloads Directory.
Click here to download direct from Dimsports website.
IMPORTANT: MyGenius software is supported by PC only – not compatible with Mac computers
IMPORTANT: Ensure your firewall and anti-virus software is disabled. Very commonly they will block parts of
the download, and/or update. Depending on your PC setup, you may need to be the administrator, or logged in
as the administrator for your PC. - Plug the device into your PC using the supplied USB cable, and launch the MyGenius Client
software. - Select “Download from MyGenius” and follow the prompts to save the file to an easily accessed
location on your computer. - Email the downloaded file accompanied by the completed tuning information form to
sales@protomotive.com. Please include all significant information about your build, ie injector size change, fuel quality, engine size change, camshafts, fuel pressure, intended use in your email.
Failure to include this information can delay the tuning process. - Once your file is received, we will process the data, write your ECU Tune, and send it to you via email to
upload to the Handheld. Please allow 1-2 business days for processing.
How to Write with Dimsport MyGenius
- Upon receiving your modded “.fpf” file. Save the file to an easy to find location and launch MyGenius
Client software with your handheld device connected to the PC. - Select “Upload to MyGenius” and locate the .fpf file received from Protomotive. When complete, it is
safe to unhook the Handheld device from your computer and return to your vehicle.
IMPORTANT: Battery charger required. Constant, regulated voltage is necessary during the read and write stages. Turn
off all accessories (headlights/climate control/radio/etc) to keep voltage draw to a minimum. The writing procedure
may take anywhere from seconds to up to an hour dependent upon model. Constant voltage is critical! - Inside the vehicle, connect the handheld to the OBD2 port.
IMPORTANT: Any time the Handheld device wants you to power the car on, turn the key completely as if to start car
WITHOUT hitting brake or clutch pedal. DO NOT START THE VEHICLE UNTIL THE FLASHING PROCESS IS COMPLETED. - First select “WORK” then at following the prompt select “WRITING”. Next, choose your new
tuned file and select “OK” to begin the writing process. -

MyGenius flashing instructions • After the writing process, you may be instructed to turn the ignition off and on
potentially multiple times. - When you are returned to the home “work” menu the tuning process is finished, and you can
safely unplug the handheld device and remove it from the vehicle. The Handheld is “married” to
your vehicle and can be used on your vehicle only. Retain the device in a safe place should you
need to flash the vehicle again (back to stock) for any reason.
It is now safe to start your car and enjoy your new Tune!
GOING BACK TO STOCK
The vehicles stock file is unlocked on the handheld device for writing after the modified file has been
successfully written to the vehicle. Simply repeat step (4) but select the vehicles stock file instead of
the modified. You may switch between tunes at any time, at your own will, without any intervention
from Protomotive. You may also store multiple tunes on the same device for race fuel, etc. if you chose to
purchase them.
Purchase a MyGenius Here
| Weight | 3 lbs |
|---|---|
| Dimensions | 9 × 6 × 4 in |
Only logged in customers who have purchased this product may leave a review.
You may also like…
Related products

 Trevor Morris2024-04-22Todd is the ultimate godfather of Porcshe! His knowledge and informative videos have been invaluable to me as a Porsche enthusiast. I'm incredibly grateful for his expertise and guidance. I had an intermittent problem with my 996tt that has plagued the car for 6 years, no shops were able to figure out the problem. I emailed Todd and he narrowed it down within a couple emails, and sure enough he guided me to the problem and it was a simple fix in the end. Not to mention Todd's tuning skills are off the charts, as the car also traps 144mph in the 1/4 mile. Keep up the fantastic work, Todd!
Trevor Morris2024-04-22Todd is the ultimate godfather of Porcshe! His knowledge and informative videos have been invaluable to me as a Porsche enthusiast. I'm incredibly grateful for his expertise and guidance. I had an intermittent problem with my 996tt that has plagued the car for 6 years, no shops were able to figure out the problem. I emailed Todd and he narrowed it down within a couple emails, and sure enough he guided me to the problem and it was a simple fix in the end. Not to mention Todd's tuning skills are off the charts, as the car also traps 144mph in the 1/4 mile. Keep up the fantastic work, Todd! Chris Roundtree2024-02-19I wanted to thank Todd at Protomotive Motorsports for going above and beyond when he helped me sort out a problem with a product that I had purchased from another vendor. Todd seems to always have the knowledge to put together the best combination of parts to make any model Porsche not only go fast or handle better, but do it reliably. He always answers the phone. In the rare event he doesn’t pick up he gets back to you within twenty four hours. Emails get responded to just as quick. I really appreciate having some like Todd available when working on any Porsche as you know he has a proven setup to satisfy any goal. Thx Chris
Chris Roundtree2024-02-19I wanted to thank Todd at Protomotive Motorsports for going above and beyond when he helped me sort out a problem with a product that I had purchased from another vendor. Todd seems to always have the knowledge to put together the best combination of parts to make any model Porsche not only go fast or handle better, but do it reliably. He always answers the phone. In the rare event he doesn’t pick up he gets back to you within twenty four hours. Emails get responded to just as quick. I really appreciate having some like Todd available when working on any Porsche as you know he has a proven setup to satisfy any goal. Thx Chris Antreas Smilas2024-01-22Super in every way..2 years now in ecu and tcu perfect power delivery ,reliable,and fast as mr Todd promise in number...i can say even i draggy was the same numbers as promise to achieve with this set up.
Antreas Smilas2024-01-22Super in every way..2 years now in ecu and tcu perfect power delivery ,reliable,and fast as mr Todd promise in number...i can say even i draggy was the same numbers as promise to achieve with this set up. Taylor Berg-Kirkpatrick2024-01-04Todd has got to be the world's expert in forced induction Mezger Porsche engines. I've worked with a bunch of mechanics, tuners, engine builders across multiple Porsches over multiple decades... and Todd has been the most helpful and knowledgeable of the bunch. And this has even been true while working with him remotely! (I'm in CA and he's in AR.) Just by looking at my logs and hearing about my engine rebuild, he's been able to diagnose stuff that in-person mechanics have not been able to. For example, Todd was the only person looking at my car to suggest a problem with a BRV could explain some of the weird behavior... following his advice, I dug in myself... lo and behold, torn BRV diaphragm on bank 1! Wow! Further, Todd has the most experience tuning these cars of any tuner I've worked with. Tune is absolutely solid and safe. Very very confident in his work!!! Absolute strongest possible recommendation!!
Taylor Berg-Kirkpatrick2024-01-04Todd has got to be the world's expert in forced induction Mezger Porsche engines. I've worked with a bunch of mechanics, tuners, engine builders across multiple Porsches over multiple decades... and Todd has been the most helpful and knowledgeable of the bunch. And this has even been true while working with him remotely! (I'm in CA and he's in AR.) Just by looking at my logs and hearing about my engine rebuild, he's been able to diagnose stuff that in-person mechanics have not been able to. For example, Todd was the only person looking at my car to suggest a problem with a BRV could explain some of the weird behavior... following his advice, I dug in myself... lo and behold, torn BRV diaphragm on bank 1! Wow! Further, Todd has the most experience tuning these cars of any tuner I've worked with. Tune is absolutely solid and safe. Very very confident in his work!!! Absolute strongest possible recommendation!! N K2024-01-04Todd and his team are true professionals and they always provide excellent customer service, quality parts they sell and very reliable engine builds. This is very rare in our industry today. Great job Protomotive!
N K2024-01-04Todd and his team are true professionals and they always provide excellent customer service, quality parts they sell and very reliable engine builds. This is very rare in our industry today. Great job Protomotive! raphael wirth2023-05-29Todd est l homme de la situation…. Des difficultés ou des problèmes pour régler le problème? Todd trouve la solution malgré la distance ( je suis français) Merci à lui et son équipe pour leurs conseils … Maintenant mon 997 turbo fonctionne à merveille et est un véritable avion de chasse! Je recommande a 1000% !!! À bientôt pour d autres évolutions !!!
raphael wirth2023-05-29Todd est l homme de la situation…. Des difficultés ou des problèmes pour régler le problème? Todd trouve la solution malgré la distance ( je suis français) Merci à lui et son équipe pour leurs conseils … Maintenant mon 997 turbo fonctionne à merveille et est un véritable avion de chasse! Je recommande a 1000% !!! À bientôt pour d autres évolutions !!! Adam McGregor2023-04-05I don’t think there is a better shop to shop entrust your Porsche to then Protomotive and the Knighton’s. Just search there name with 993 and you can start to get an idea of their storied history of building monster but reliable 911 Turbos! I have over 12 years and 30k miles (street, autox & track) on the Protomotive set up on my 997tt and it has never skipped a beat!
Adam McGregor2023-04-05I don’t think there is a better shop to shop entrust your Porsche to then Protomotive and the Knighton’s. Just search there name with 993 and you can start to get an idea of their storied history of building monster but reliable 911 Turbos! I have over 12 years and 30k miles (street, autox & track) on the Protomotive set up on my 997tt and it has never skipped a beat! Piotr L. Pawlak2023-04-05Unfortunately they could not resolve my issue, but Todd tried very hard to find some other resolutions. He was very helpful and responsive.
Piotr L. Pawlak2023-04-05Unfortunately they could not resolve my issue, but Todd tried very hard to find some other resolutions. He was very helpful and responsive. B W2023-03-23Todd is by far the most professional and knowledgeable Porsche person I have ever worked with in my life and I have had many cars and have been doing this for over 20 years. He not only knows how to overcome every single problem, but also knows how to explain exactly what he is doing and brings the car to a point where it feels like stock even though it has double or triple the power. If you go anywhere else you would be making a mistake
B W2023-03-23Todd is by far the most professional and knowledgeable Porsche person I have ever worked with in my life and I have had many cars and have been doing this for over 20 years. He not only knows how to overcome every single problem, but also knows how to explain exactly what he is doing and brings the car to a point where it feels like stock even though it has double or triple the power. If you go anywhere else you would be making a mistake Alex May2023-02-20The engineers at Protomotive are absolutely the best. They performed extensive work on my Porsche GT2 and I literally could not be happier. Their work, attention to detail, problem solving and communication with me were all next level. Customer service is remarkable. I had a question while at the track, on a Saturday, and Todd immediately responded to my questions. Class act.Load more
Alex May2023-02-20The engineers at Protomotive are absolutely the best. They performed extensive work on my Porsche GT2 and I literally could not be happier. Their work, attention to detail, problem solving and communication with me were all next level. Customer service is remarkable. I had a question while at the track, on a Saturday, and Todd immediately responded to my questions. Class act.Load more












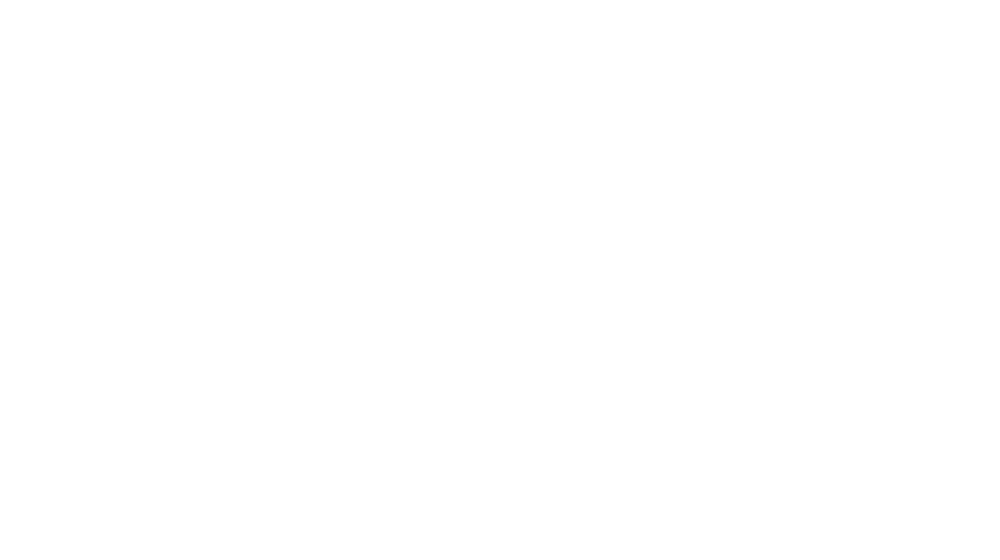
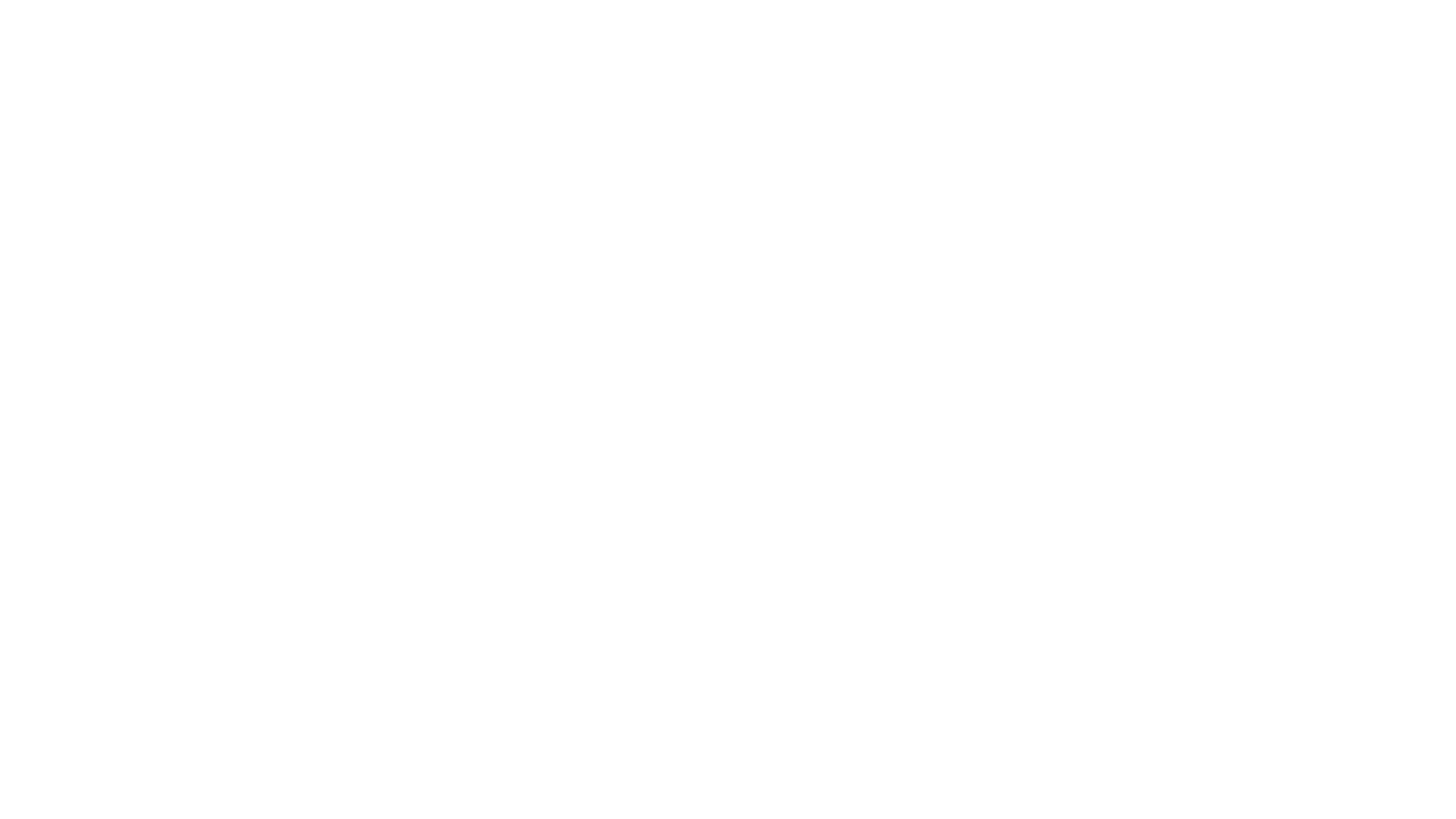
Reviews
There are no reviews yet.